Editing
|
Komodo's editor provides support for writing programs in multiple languages, especially Perl, Python, Tcl, XSLT and PHP. Features of the Komodo editor are described below. Editor functions related to whitespace (tabs, smart tabs, indentation) and smart editing (background syntax checking, AutoComplete, CallTips) can be customized to suit your preferences. Preferences can be configured to apply to all files, or to apply only to the file that is currently active in the editor. For more information, see Customizing Preferences. Right-click in the Editor Pane for quick access to common editor functions. Use the left mouse button to select items from the context menu. In addition to standard Cut, Copy, Paste, Select All, and Print commands, the following options are also available:
|
|
Language Support
Syntax Coloring and Indentation
The Komodo editor is language-sensitive. When you open a file in a supported language, Komodo will color the syntax, format indentation, and provide indentation guides.
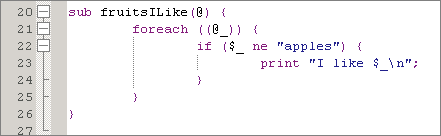
More Information:
- Customizing Fonts and Colors
- File Associations
- Viewing the Current File as Another Language
- Customizing Indentation
Background Syntax Checking
As you write code in the editor, Komodo periodically checks for syntax errors. Syntax errors are underlined with a red wavy line; syntax warnings are underlined with a green wavy line. Komodo uses the language interpreter's own error-checking functions, so there may be slight differences in the way that syntax errors are detected and displayed depending on the version of the interpreter.
The syntax checking icon in the status bar displays the syntax status of the current file displayed in the Editor Pane:
 A green
check mark over the icon indicates that the language interpreter
does not detect any warnings or errors in the program.
A green
check mark over the icon indicates that the language interpreter
does not detect any warnings or errors in the program. A red
exclamation mark over the icon indicates one or more errors. To
see the number of errors and warnings contained in the program,
hover your mouse pointer over the syntax checking icon. A pop-up
tool tip will display the total number of errors and
warnings.
A red
exclamation mark over the icon indicates one or more errors. To
see the number of errors and warnings contained in the program,
hover your mouse pointer over the syntax checking icon. A pop-up
tool tip will display the total number of errors and
warnings. An
hourglass over the icon indicates that syntax analysis is in
progress.
An
hourglass over the icon indicates that syntax analysis is in
progress.
You can view the error message from the interpreter in the status bar if the editing cursor is on the same line as the error. If it is not, hover the mouse pointer over the error and the interpreter error will be displayed in a pop-up tool tip.
To move the editing cursor to the line containing the error or warning, double-click the syntax checking icon. If there are multiple errors or warnings, each time you double-click the icon, the editing cursor will move to the next error.
If background syntax checking is disabled in Preferences, shift-click on the syntax checking icon to check the syntax of the file.
Right-clicking on the syntax checking icon brings up the context menu.
- Check syntax now (same as shift-click)
- Jump to next result (same as double-click)
- Clear warning/error squigglies
Komodo supports background syntax checking for the following languages:
|
|
* requires ActivePerl build
623 or higher ** requires PHP version 4.05 or greater |
More Information:
AutoComplete and CallTips
AutoComplete and CallTips are two related features to help you write code more efficiently.
AutoComplete presents a pop-up list of relevant choices at certain trigger points as you are editing a document. AutoComplete functionality varies according to language; for example, Python AutoComplete lists object methods when you type the '.' (period) trigger character, Perl AutoComplete lists available sub-packages when you type the '::' trigger string in a "use" statement, and XSLT AutoComplete lists appropriate element and attribute names when starting XML tags.
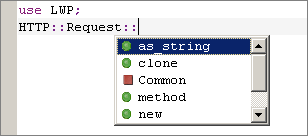
Use the arrow keys to scroll through the list; use the 'Tab' or 'Enter' key to insert the currently selected item into your document; use the 'Esc' key to cancel the pop-up list.
A CallTip presents you with a call signature for, and possibly a short description of, a function or method call.

Generally, a CallTip is opened when you enter the open parenthesis, "(", of a function call. However, this varies according to language. Use the 'Esc' key to close the CallTip.
Komodo includes AutoComplete and CallTip support for several languages. Language-specific functionality for each supported language is described below.
More Information:
Perl AutoComplete and CallTips
Komodo supports the following types of Perl AutoComplete and CallTips:
- AutoComplete for sub-modules in
usestatements: Available sub-modules are listed upon entering "::" inuseandrequirestatements. For example:use LWP::|
- AutoComplete for sub-modules, subroutines, and
variables: Sub-modules, subroutines, and variables are
listed upon entering "::" in a fully qualified Perl name. For
example:
use LWP; $HTTP::Request::|
- AutoComplete for module subroutines: Subroutines
are listed upon entering "->" after a module name. For example:
use LWP; LWP::UserAgent->|
- AutoComplete for object methods: Object
methods are listed upon entering "->" after an object
reference. For example:
use Data::Dumper; my $d = Data::Dumper->new($foo); $d->|
- CallTips for subroutine calls: A CallTip is shown for subroutine and object method calls upon entering "(" after a sub-routine name, if information is available for that subroutine. Note: Perl supports subroutine calls without the parentheses. Komodo only triggers a CallTip without the parentheses for certain built-in Perl functions such as, "chdir", "split", "join", etc.
A Perl AutoComplete list or CallTip can also be explicitly initiated by typing 'Ctrl'+'J' ('Meta'+'J' on Mac OS X).
Perl AutoComplete and CallTips are driven by Komodo's Code Intelligence system. See Building the Code Intelligence Database for information on pre-building the database that Komodo uses for Perl AutoComplete and CallTips. Pre-building the Code Intelligence Database is not necessary, but can improve performance of this feature.
Note: Currently, only Perl, Python and Ruby use the Code Intelligence system for AutoComplete and CallTip support in Komodo.
Python AutoComplete and CallTips
Komodo supports the following types of Python AutoComplete and CallTips:
- AutoComplete for object methods and attributes:
Object methods and attributes are listed upon entering "." after an
object reference. For example:
import sys sys.|
- CallTips for function calls: A CallTip will be shown for function and object method calls upon entering "(" after the function name -- if information is available for that function.
A Python AutoComplete list or CallTip can also be explicitly initiated by typing 'Ctrl'+'J' ('Meta'+'J' on Mac OS X).
Python AutoComplete and CallTips are driven by Komodo's Code Intelligence system. See Building the Code Intelligence Database for information on pre-building the database that Komodo's uses for Python AutoComplete and CallTips. Pre-building the Code Intelligence Database is not necessary, but can improve performance of this feature.
Note: Currently, only Perl, Python and Ruby use the Code Intelligence system for AutoComplete and CallTip support in Komodo.
Ruby AutoComplete and CallTips
Komodo supports the following types of Ruby AutoComplete and CallTips:
- AutoComplete for
requirestatements: Available Ruby libraries are listed upon entering the opening quote and for slashes in the quotes. For example:require '| require 'net/|
- AutoComplete for available attributes on a class or module
namespace: Available methods, constants and sub-modules are listed
upon entering "::" in a fully qualified Ruby name. For example:
class Animal def initialize(species) @@species = species end def grunt "ugh" end def run end end Animal::| - AutoComplete for methods on an class instance:
Available methods on an instance are listed upon entering ".".
For example:
a = Animal.new("dog") a.| - CallTips for method calls: The method signature (and
possibly some method documentation) is shown in a calltip upon entering the
"(" for a method call.
a = Animal.new(|"dog")
A Ruby AutoComplete list or CallTip can also be explicitly initiated by typing 'Ctrl'+'J' ('Meta'+'J' on Mac OS X).
Ruby AutoComplete and CallTips are driven by Komodo's Code Intelligence system. See Building the Code Intelligence Database for information on pre-building the database that Komodo uses for Ruby AutoComplete and CallTips. Pre-building the Code Intelligence Database is not necessary, but can improve performance of this feature.
Note: Currently, only Perl, Python and Ruby use the Code Intelligence system for AutoComplete and CallTip support in Komodo.
PHP AutoComplete and CallTips
Komodo supports the following types of PHP AutoComplete and CallTips:
- Classes and Methods: Classes in the current file, and classes in any included files, are displayed upon entry of the keyword "new". Methods in the class are displayed when you enter "->".
- Functions: Standard PHP functions and functions defined within the script (and within any included files) are displayed after you have typed four characters that match one or more function names.
- Variables: Variables declared in the current file, or in any included files, are displayed when you enter the symbol "$" followed by a letter. For variables declared within the current file, only those variables declared above the current line are included in the pop-up list.
Customizing PHP AutoComplete
PHP AutoComplete and CallTips use the built-in function definitions contained in the file phpfunctips-<version>.txt. This file is in the php subdirectory of the Komodo installation directory for your platform.
Windows
<komodo-install-directory>\lib\support\php
Linux
<komodo-install-directory>/lib/support/php
Mac OS X
<komodo-install-directory>/Contents/SharedSupport/php
Specify the PHP <version> in Configuring PHP preferences. Manually alter the phpfunctips-<version>.txt file to customize or extend PHP AutoComplete and CallTips in Komodo. Review the existing phpfunctips-<version>.txt file for examples before editing.
Tcl AutoComplete and CallTips
Komodo supports the following types of Tcl AutoComplete and CallTips:
- AutoComplete for command names: An AutoComplete list
of matching Tcl commands is displayed after you have typed three
characters in a command. For example,
str|
- CallTips for command arguments: A CallTip is displayed
for a Tcl command upon entering ' ' (space) after the command name.
For example,
string is alpha |
Tcl AutoComplete and CallTips use the built-in function definitions contained in Tcl .tip files, which are in the tcl subdirectory of the Komodo installation directory for your platform.
Windows
<komodo-install-directory>\lib\support\tcl
Linux
<komodo-install-directory>/lib/support/tcl
Mac OS X
<komodo-install-directory>/Contents/SharedSupport/tcl
Edit the .tip files to customize or extend Tcl AutoComplete
and CallTips in Komodo. Review the existing .tip
files for examples before editing.
XSLT AutoComplete
Komodo supports the following types of XSLT AutoComplete:
- AutoComplete for XSLT elements: An AutoComplete list of appropriate elements in the XSL-namespace for the current context is supplied upon entering "<" to start a tag.
- AutoComplete for XSLT attributes: An AutoComplete list of appropriate attributes in the XSL-namespace for the current element is supplied upon entering ' ' (space) in a tag.
- AutoComplete for end-tags: An AutoComplete list (of length one) to close the current tag is supplied upon entering '</'.
- AutoComplete for output: An AutoComplete list of
elements and attributes for HTML or XML output (as defined in the
methodattribute of thexsl:outputelement) is supplied upon entering "<" withinxsl:templateblocks. If the output method is a specific dialect of XML, specifying thepublicIdorsystemIdof that dialect in thedoctype-publicordoctype-system(respectively) enables autocompletion appropriate to that dialect.
XML AutoComplete and CallTips
Komodo supports XML AutoComplete and Call tips for basic XML as well as a a number of XML dialects, including:
|
|
|
Support for additional XML dialects can be configured by adding an XML Catalog for the dialect in the SGML/XML Catalogs section of the Code Intelligence Preferences.
Komodo supports the following types of XML AutoComplete
- AutoComplete for elements: An AutoComplete list of elements available in the current namespace is supplied upon entering "<". If the current document's XML dialect is not recognized (i.e. it is not in the above list or in a configured catalog), the completion list is drawn from elements used in the document.
- AutoComplete for attributes: An AutoComplete list of attributes available within in the current element is supplied upon entering a space after the element name.
- AutoComplete for end-tags: An AutoComplete list (of length one) to close the current tag is supplied upon entering '</'.
Viewing the Current File as Another Language
Komodo's syntax coloring, background syntax checking, and indentation are language-specific. However, Komodo provides the option to view a file as another language. This is useful when you open, for example, a Perl file that has no extension. You can select the Perl language option, then edit the file as a regular Perl file. Komodo's File Associations do not allow you to set a language association with a file that doesn't have an extension.
To view the current file as another language:
- On the View menu, select View as Language.
- From the list, select the desired language.
If you have opened a file that does not have a file association specified in the Preferences dialog box, Komodo displays the file as text. You can select to view the file as another language, but Komodo does not remember again. If you will be working with a new type of file, it is recommended that you specify a file association.
For example, if you open a DocBook (*.docb) file in Komodo, it does not have XML syntax coloring. Specify a file association to tell Komodo to open *.docb files as XML files. For more information on specifying file associations, see Customizing File Associations.
If you choose to view a file in a different language and then save the file, the original language will not be restored when you re-open the file. If you are unsure of the original language, you can select View|View As Language|Reset to best guess. Komodo will ignore the user preference, and analyze the file in an attempt to determine its language.
Commenting Blocks of Code
The commenting function is used to convert a single line or a group of lines into a comment, with the syntax appropriate for the file's language. Komodo supports commenting for the following languages:
More Information:
Manipulating Code
Automatically Repeating Keystrokes
Komodo can repeat a single keystroke for a given number of characters. To have Komodo repeat a key sequence a specified number of times:
- Select Code|Repeat Next Keystroke N Times. The status bar at the bottom of the Komodo workspace prompts you for the number of times the keystroke will be repeated.
- Type a number using only numeric characters.
- Enter the keystroke. The results of the sequence are displayed in the Editor Pane the specified number of times.
Indenting and Un-indenting Lines of Code
To indent a single line or a selected block of code:
- Single Line: Position the cursor at the start of the text on the desired line. Press Tab, or select Code|Increase Line Indent.
- Multiple Lines: Select the desired lines by clicking and dragging in the Editor Pane. Press Tab, or select Code|Increase Line Indent.
To un-indent a single line or a selected block of code:
- Single Line: Position the cursor at the start of the text on the desired line. Select Code|Decrease Line Indent or use the associated key binding.
- Multiple Lines: Select the desired lines by clicking and dragging in the Editor Pane. Select Code|Decrease Line Indent, or use the associated key binding.
Specify the number of spaces per tab in the Indentation Editor Preferences (Edit|Preferences|Editor|Indentation).
Reflowing Paragraphs
To reformat a section of code so that it is left-aligned and displays within the Edge line column, select the section of code to be reflowed, and then select Code|Reflow Paragraph. Alternatively, use the associated key binding.
Joining Lines
To cause two lines of code to display on the same line, position the cursor in the first of the two lines, and select Code|Join Lines. The second line is joined with the first line.
Converting between Uppercase and Lowercase
To convert a selection of text from uppercase to lowercase (or vice-versa),
from the Code menu, select Make Uppercase
or Make Lowercase
, or use the associated
key binding.
Transposing Characters
To reverse the position of the two characters to the left of the editing cursor, use the associated key binding.
Literal Characters
To insert literal characters into the editor, select Code|Enter Next Character as Raw Literal, and then enter the key or key combination representing the literal character. (Alternatively, use the associated key binding.) For example, to insert a form feed, enter 'Ctrl'+'L'. The following characters are common:
- Ctrl+L: Form Feed (shown as "FF")
- Esc: Escape character (shown as "ESC")
- Return or Ctrl+M: Carriage Return (shown as "CR")
- Ctrl+J: Line Feed (shown as "LF")
- Tab or Ctrl+I: Tab (shown as "---->")
Commenting and Un-commenting Lines or Blocks of Code
To comment a single line of code, place the cursor on the desired line, then, from the Code menu, select Comment Region. Alternatively, use the associated key binding.
To un-comment a line of code, place the cursor is on the desired line, then, from the Code menu, select Uncomment Region. Alternatively, use the associated key binding.
To comment a block of code, select the lines you wish to comment by clicking and dragging the mouse in the Editor Pane. Then, from the Code menu, select Comment Region. Alternatively, use the associated key binding.
To un-comment a line of code, place your cursor is on the desired line, then, from the Code menu, select Uncomment Region, or use the associated key binding.
Cleaning Line Endings
If a file contains line endings for more than one platform, you can replace the unwanted line endings with the line endings specified in file's Properties and Settings dialog box.
- On the View menu, click View EOL Markers to show line endings.
- Select the line(s) for which you want to replace the endings.
- On the Code menu, click Clean Line Endings. The line endings are replaced with the line endings specified in the file's settings.
Tabifying and Untabifying Regions
"Tabifying" a region converts leading spaces to tabs. If you select a line of code that has some leading spaces and you choose to tabify the region, you convert all the leading spaces into Tab characters. The Tabify region dialog box sets the ratio of space characters to Tab characters. If you select 8, then each 8 space characters will be represented as 1 Tab character.
To tabify a region:
- From the Code menu, select Tabify Region.
- In the dialog box, set the number of spaces, from 1 to 16, to apply to a tab.
Click OK or press Enter.
To untabify a region:
- From the Code menu, select Untabify Region.
- In the dialog box, set the number of spaces, from 1 to 16, to apply to a tab.
- Click OK or press Enter.
To illustrate tabifying, follow this procedure:
- Open the sample_project.kpf.
- Open perl_sample.pl.
- Turn on the Line Numbers.
- Turn on the Whitespace characters.
- Find the following line:
$sum += $prices[$i];There are four leading spaces on this line. You can tabify this line and convert each space character into one Tab character. - Tabify this line. Set the number of spaces to 1. This means each space character will be converted to one Tab character.
- Now this line has four Tab characters, represented as right arrows,
preceding
print $sum += $prices[$i];. This causes the line to be indented too far. - Untabify this line. Set the number of spaces to 1. This returns the line to the original state.
Now look at another line with 8 leading spaces.
- Open python_sample.py
- Find the following line:
print "element %s is a string" % element. There are 8 leading spaces on this line. - Tabify this line. Set the number of spaces to 8. This means the 8 spaces will be converted to one Tab character.
- Now this line has one Tab character, represented as a right arrow,
preceding
print "element %s is a string" % element;. This does not change the line's indentation. - Untabify this line. Set the number of spaces to 8. This returns the line to the original state.
You can set the width of Tab characters in the Preferences dialog box. The default value is 8.
Selecting Columns
Select columns of text in Komodo by pressing the 'Alt' key and then dragging with the mouse. This feature is particularly useful when you want to easily move code and data that is arranged in columns. Once the column of text has been selected, use the keyboard or the Edit menu to delete it or move it to another location.
Completing Words
The Komodo editor maintains an index of words in the current file. Rather than re-entering words that already exist in the current file, use the Complete Word feature to finish words.
Enter one or more characters, then select Code|Complete Word, or use the associated key binding. Words are completed based on the most recent occurrence in the current file. For example, if you type "pr", Komodo searches backward from the insertion point to find the first instance of a word that begins with "pr". Continue pressing the spacebar while holding down the 'Ctrl' ('Meta' on Mac OS X) key to cycle through all possible completions for the word. The Complete Word feature is case sensitive.
Selecting Blocks of Code
Quickly select blocks of code using Komodo's Select Block function (Code|Select Block, or use the associated key binding). This function uses the Code Folding logic.
When the Select Block function is invoked, Komodo analyzes the cursor position relevant to the blocks of code in the document. If the cursor is within a block, the entire block will be selected. (If the cursor is within a nested block, only the current sub-block will be selected, not the block that contains the entire nested structure.) If the cursor is not inside a block, the entire document will be selected.
Editor Display Characteristics
Toggling Whitespace On and Off
Whitespace is any space in a file not taken up by text. Line breaks, spaces, and tabs are considered whitespace.
To toggle whitespace on and off, select View|View Whitespace, or use the associated key binding.
To set a default for whitespace display, see Customizing Editor Features for more information.
Toggling Indentation Guides On and Off
Indentation guides display vertical lines in the Editor Pane that indicate the number of whitespace indents. The width of indentation guides is determined by the value in the Indentation Width preference. See Customizing Indentation for more information.
To toggle indentation guides on and off, select View|View Indentation Guides, or use the associated key binding.
Toggling Line Numbers On and Off
Line numbers can help orient you when working in a long file.
To toggle line numbers on and off, select View|View Line Numbers, or use the associated key binding.
To set this option globally, see Customizing General Editor Features for more information.
Toggling EOL (end of line) Markers On and Off
End-of-line markers indicate where and how a line ends, such as by a hard return or another key. If you use Enter to end a line, the EOL marker could be CR or CR+LF.
To toggle EOL markers on and off, select View|View EOL markers, or use the associated key binding.
To set this option globally, see Customizing General Editor Features for more information.
Increasing and Decreasing the Code Font Size
To increase the font size in the Editor Pane, select View|Font, and then Increase or Decrease. Alternatively, use the associated key binding. Repeat until the font size is appropriate. The size specification applies to all files open in the Editor Pane.
When you save a file, the new font size is saved.
Toggling Fixed and Non-Fixed Width Fonts
In Komodo, you can use fixed width or non-fixed width fonts for editing. You can also toggle between these settings. The default font is non-fixed width. Note that this setting does not persist. If you toggle to a different setting, the next time you open the file it will restore the width specified on the Fonts tab of the Fonts and Colors page in Komodo Preferences.
To toggle between fixed and non-fixed width font:
- On the View menu, select Font, then Toggle Fixed/Proportional Fonts. This changes the font to fixed width.
- Repeat to reverse.
Folding and Unfolding Code
Code folding symbols appear in the left margin of the Editor Pane immediately left of the line of code that is or can be folded. Minus signs indicate the beginning of a block of code that can be collapsed or folded. Plus signs indicate the beginning of a block of code that can be expanded or unfolded. This line of code is also underlined.
Either specific code blocks or all code blocks can be folded.
To collapse or fold a single block of code:
- Click the minus sign immediately to the left of a block of code
or - On the View menu, select Fold, then Collapse
or - Use the associated key binding.
To collapse or fold all foldable blocks of code:
- On the View menu, select Fold, then Collapse All
All foldable blocks of code collapse and the minus signs all become plus signs.
To expand or unfold a single block of code:
- Click the plus sign immediately to the left of a block of code
or - On the View menu, select Fold, then Expand
or - Use the associated key binding.
To expand or unfold all foldable blocks of code:
- On the View menu, select Fold, then Expand All
All foldable blocks of code expand and the plus signs all become minus signs.
Navigating Within Files
Moving to a Specific Line
While editing, you can move to a specific line number as follows:
- On the View menu, select Goto Line.
- In the dialog box, enter the line number, or, to move backward or forward from the current line enter "+" or "-" in front of the number. For example, enter "+5" to move five lines ahead.
- Click Goto Line or press Enter.
Setting and Moving to Bookmarks and Marks
Bookmarks are points of interest in a file. Komodo displays blue triangles on the left margin beside bookmarked lines. Marks, which are derived from the Emacs editor, are similar to bookmarks. The key difference is that marks have no graphical representation in Komodo. Marks make it possible to create an invisible reminder of previously visited locations in a file.
- To set or unset a bookmark: Position the editing cursor on the line of interest. Select Code|Marks|Toggle Bookmark or use the associated key binding to bookmark the line. If the line is already bookmarked, the bookmark will be removed.
- To move to the next bookmark: Select Code|Marks|Next Bookmark or use the associated key binding.
- To move to the previous bookmark: Select Code|Marks|Previous Bookmark or use the associated key binding.
- To clear all bookmarks: Select Code|Marks|Remove All Bookmarks or use the associated key binding.
- To set a mark: Position the cursor on the line of interest. Select Code|Marks|Set Transient Mark. The status bar at the bottom of the Komodo workspace indicates that a transient mark is set at the current line. If the default Emacs key binding scheme is in effect, execute this command using 'Ctrl'+'Space'.
- To move from a position to a mark: Select Code|Marks|Exchange Position and Mark to move from the cursor location (or "position") back to the associated mark. Conversely, if the cursor is located at the mark, selecting this option will move the cursor back to the previous position. If the default Emacs key binding scheme is in effect, execute this command using 'Ctrl'+'X', 'Ctrl'+'X'.
- To move to the previous mark: Select Code|Marks|Move to Previous Mark to move from the current mark to the previous mark or from the current cursor location to the previous mark. If the default Emacs key binding scheme is in effect, execute this command using 'Ctrl'+'U', 'Ctrl'+'Space'.
Matching Braces
Use the Matching Brace functions to quickly jump between opening and closing braces and parentheses. Notice that when the editing cursor is adjacent to a brace or parenthesis, the brace is displayed in bold red. The associated closing or opening brace is also displayed in bold red.
To jump to the matching brace, select Code|Jump to Matching Brace, or use the associated key binding. To select the braces and the contents they contain, select Code|Select to Matching Brace.
Detecting Changed Files
Komodo can be configured to monitor the status of files that are opened in the editor. If the file is changed on disk, you will be prompted to reload the latest version under the following circumstances:
- when you change between tabs in the editor
- when you switch back to Komodo from another application
- when you save a file
Use Komodo's Preferences to enable or disable this function.
Preview in Browser
You can configure Komodo to preview a variety of file types in your default browser, or in the Editor Pane. The Preview in Browser feature is particularly useful when working with HTML or XML files.
The browser preview will be displayed in a separate window, in the Editor Pane, or in a split view of the Editor Pane, depending on which preference has been set.
The context menu in the Editor Pane is only available when the "source" tab is in focus. If Komodo does not support previewing of a specific file type, the Preview in Browser option will not be available from either the toolbar or the View menu.
To preview a file with the Preview in Browser feature:
- Open the file in the Komodo Editor Pane. Or, if the file is already open, make sure it is the selected tab in the Editor Pane.
- Select View|Preview in Browser. A dialog box will appear, prompting you to choose which file to preview.
- If you want to preview the current file, select Preview with this file, or, if you want to preview using another file that includes the current file (e.g., use an HTML file to preview a CSS file), select Preview with another file or URL, then click Browse to navigate to the desired file location. If you do not want to be prompted each time you preview a specific file, select Remember this selection for this file. If you later decide that you want to specify a different preview selection, change the Browser Preview file or URL in the current file's Properties and Settings.
- Click Preview. The file will be displayed in the Editor Pane or in a separate window, depending on which preference has been set.
Editor Tab Display
Use the following commands on the Window menu to manage the way previews and tab groups are displayed in the Editor Pane:
- Move to Other Tab Group: Splits the Editor Pane (if not already split) and moves the active file to the other tab group.
- Split View: Splits the Editor Pane (if not already split) and displays the active file in both tab groups.
- Rotate Tab Groups: If two tab groups are displayed, this option switches between a horizontal and vertical split.
If displayed in the Editor Pane, previews include a toolbar with basic Web browser functionality, including (from left to right) "Back", "Forward" "Reload", and "Stop" buttons.